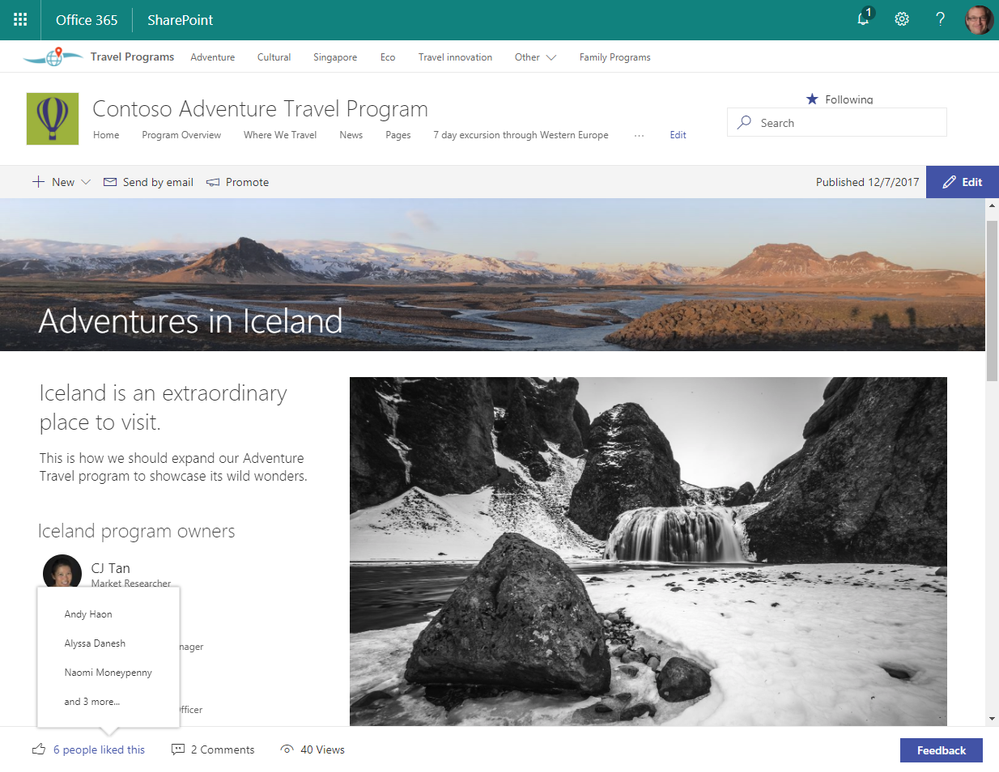Office 365 - SharePoint - Hidden URLs
As a SharePoint or Office 365 administrator have you ever
been in a situation that looking for a configuration list and you cannot find
it in the site setting?
The news is you are not alone!!
The reason you cannot
find some of the lists is because Microsoft hides many URLs on SharePoint online
modern experience.
I’ve gathered the list of hidden URLs as listed below. Hope
this list comes in handy and saves you time when browsing SharePoint online!
(Important Note: as Microsoft update Microsoft 365 constantly, I would suggest test all the following links in your test or dev environment before running in the production environment)
|
Destination |
URL |
|
Site Settings |
/_layouts/settings.aspx |
|
View All People |
/_layouts/people.aspx?MembershipGroupId=0 |
|
View People and Groups |
/_layouts/groups.aspx |
|
Workflow Health |
/_layouts/15/workflowservicehealth.aspx |
|
Create new sites, pages, libraries, or lists to this site |
/_layouts/create.aspx |
|
Manage Site Collection Admin Permissions |
/_layouts/mngsiteadmin.aspx |
|
View Sites and Workspaces |
/_layouts/mngsubwebs.aspx |
|
Manage User Permissions |
/_layouts/user.aspx |
|
Permission Levels |
/_layouts/15/role.aspx |
|
Recycle Bin |
/_layouts/RecycleBin.aspx |
|
Second-Stage Recycle Bin (w/ Admin Permissions) |
/_layouts/AdminRecycleBin.aspx |
|
Manage Site Content and Structure |
/_layouts/sitemanager.aspx |
|
Manage Site Content Types |
/_layouts/mngctype.aspx |
|
Manage Site Columns |
/_layouts/mngfield.aspx |
|
Quick Launch Settings |
/_layouts/quiklnch.aspx |
|
Navigation Settings |
/_layouts/AreaNavigationSettings.aspx |
|
Web Analytics Reports (Site Usage Summary) |
/_layouts/usage.aspx |
|
Manage Site Collection Features |
/_layouts/ManageFeatures.aspx?Scope=Site |
|
Manage Site Features |
/_layouts/ManageFeatures.aspx |
|
Application page for registering SP Apps |
/_layouts/appregnew.aspx |
|
Enable SharePoint Designer |
/_layouts/SharePointDesignerSettings.aspx |
|
Welcome Page |
/_layouts/AreaWelcomePage.aspx |
|
Site App Permissions |
/_layouts/15/appprincipals.aspx?Scope=Web |
|
List Template Gallery |
/_catalogs/lt |
|
Master Page Gallery |
/_catalogs/masterpage |
|
Solution Gallery |
/_catalogs/solutions/ |
|
Web Part Gallery |
/_catalogs/wp |
|
Get SharePoint Server Version |
/_vti_pvt/Service.cnf |
|
Taxonomy List (Hidden) |
Lists/TaxonomyHiddenList/AllItems.aspx |
|
Web Part Maintenance Page |
?Contents=1 |
|
Filter Toolbar (For Lists and Libraries) |
?Filter=1 |
|
Load Ribbon Tab (In a Document Library or List) |
?InitialTabId=Ribbon.Document |
|
Show Page in a Dialog |
?isdlg=1 |
|
Display List in Grid View (In Document Library or List) |
?ShowInGrid=True |
|
Open Page in Edit Mode |
?ToolPaneView=2 |